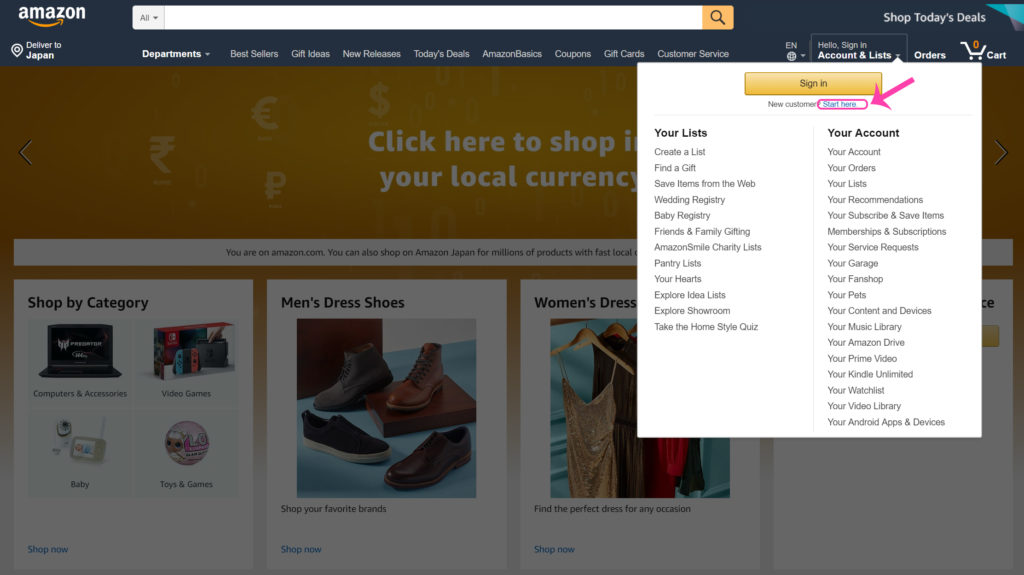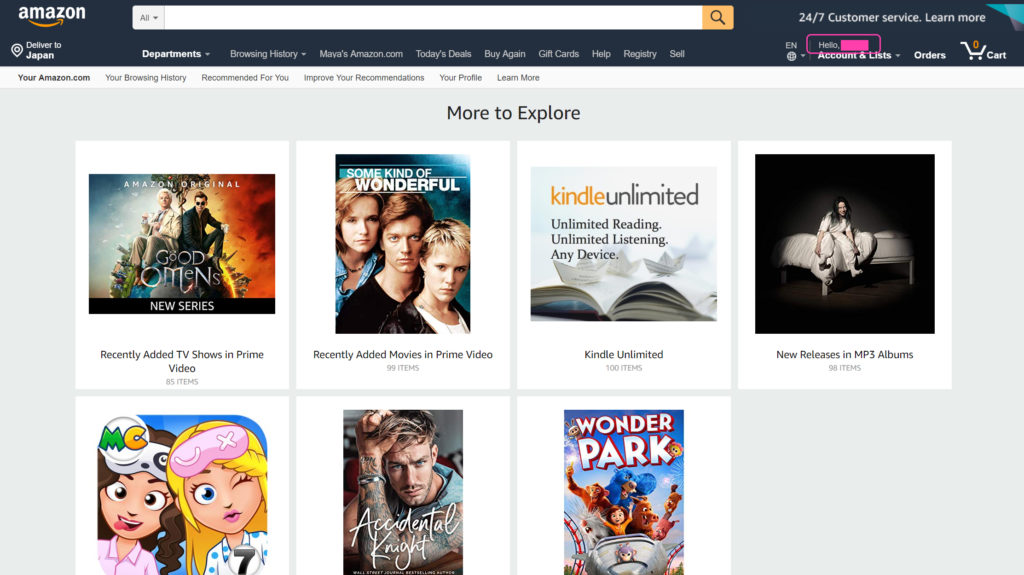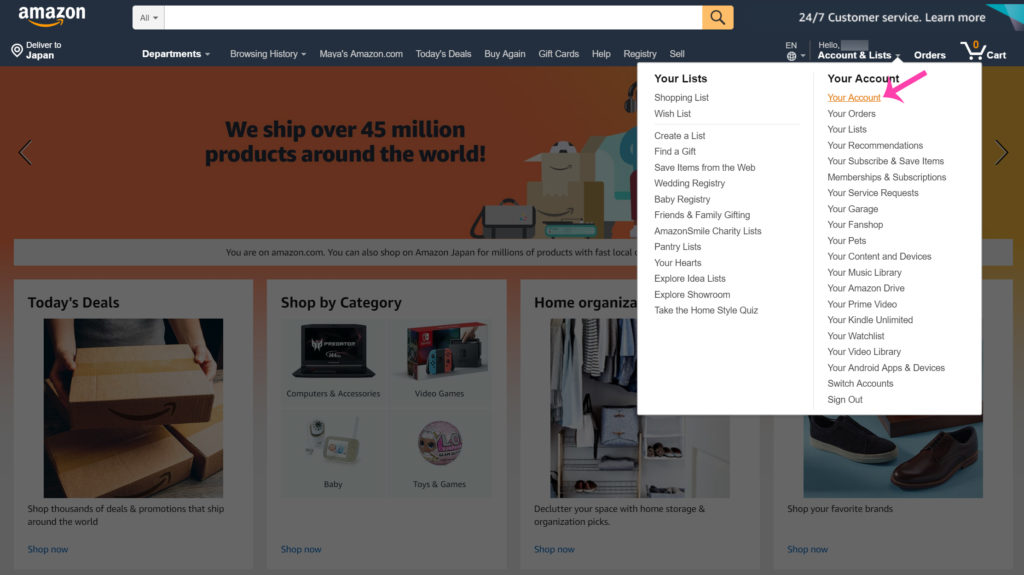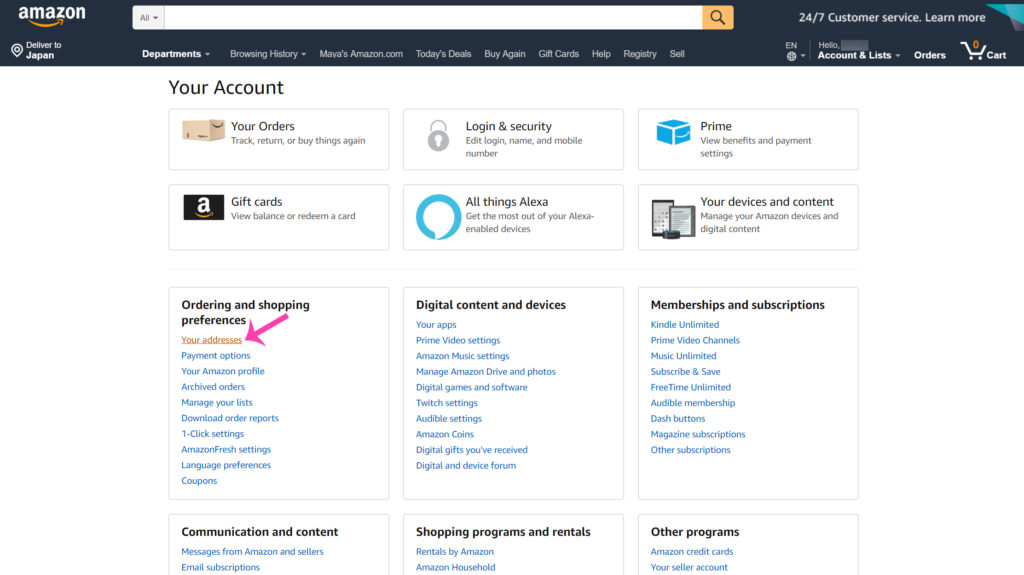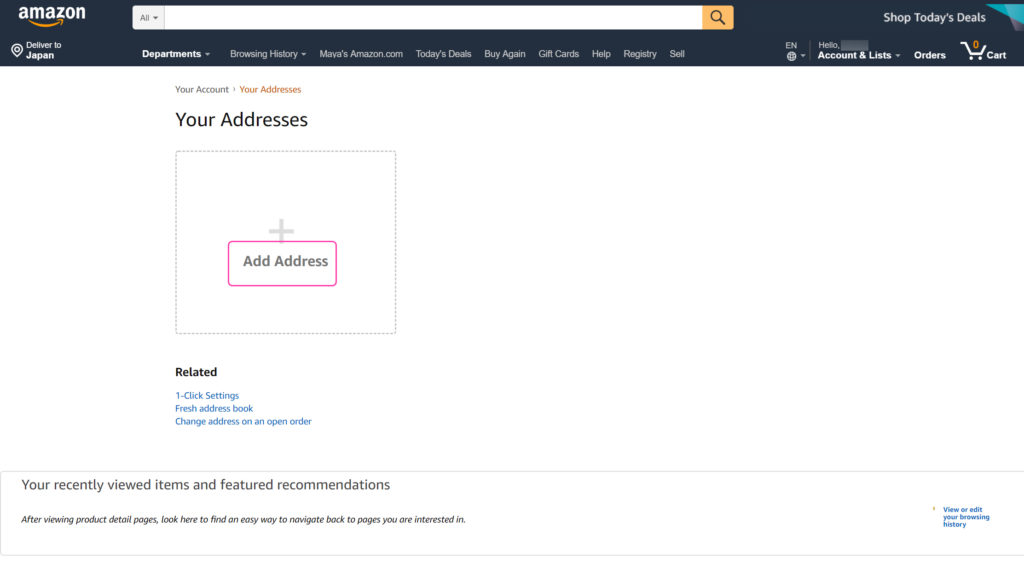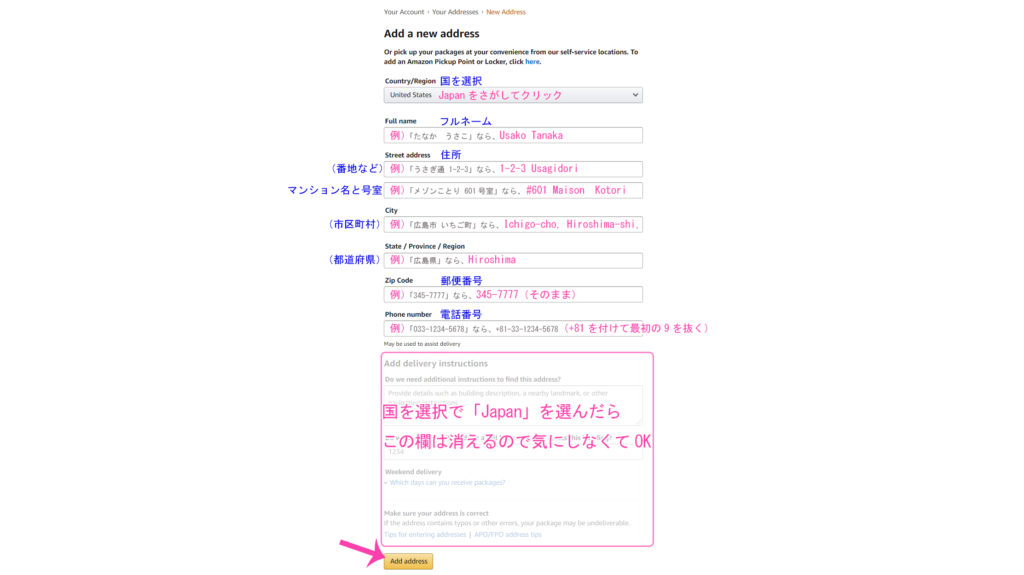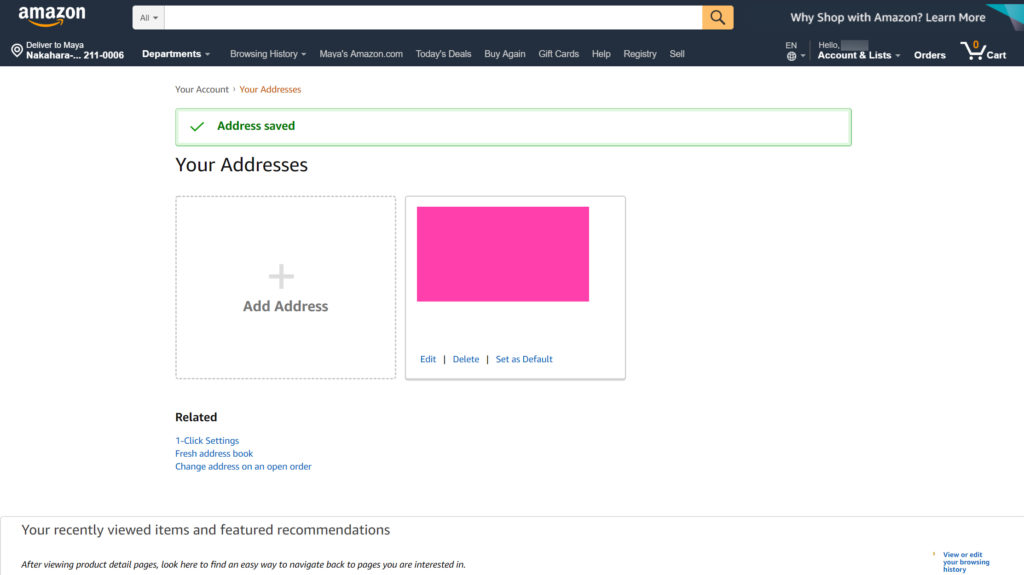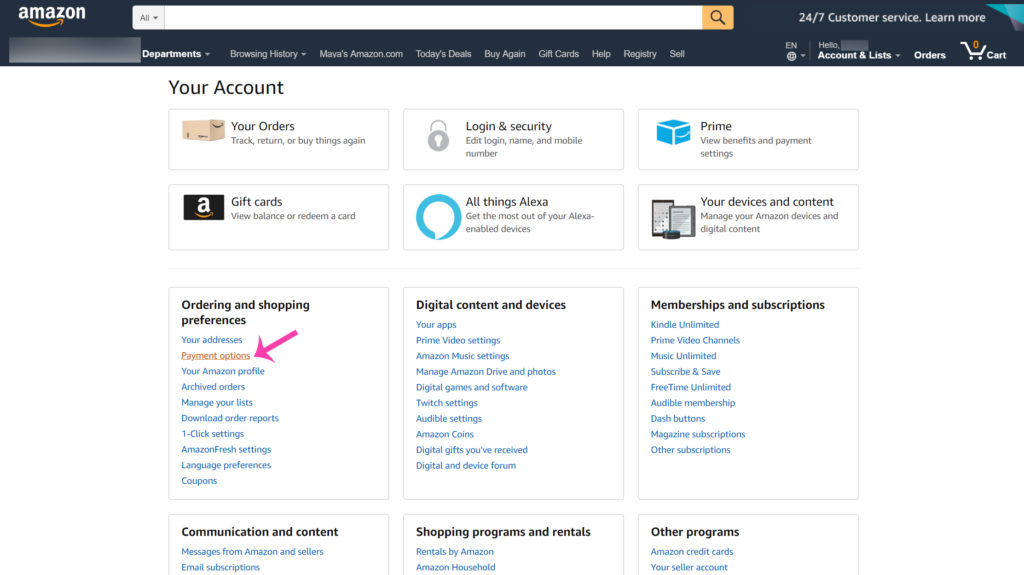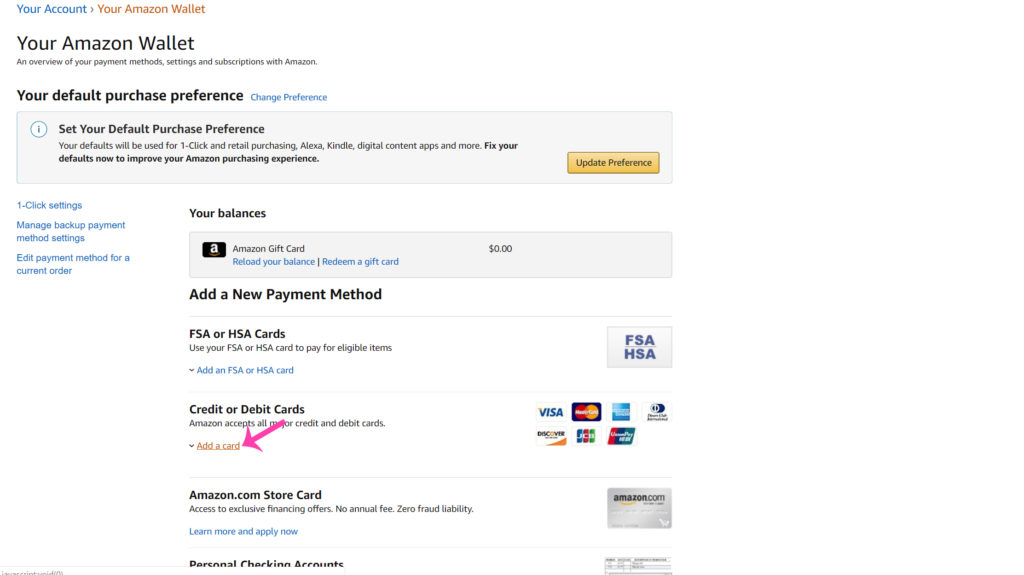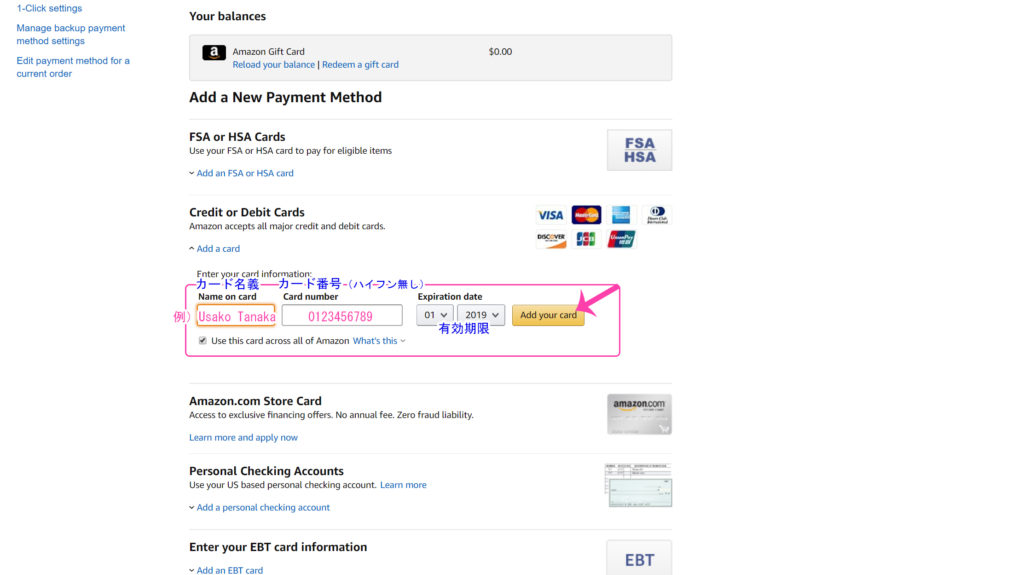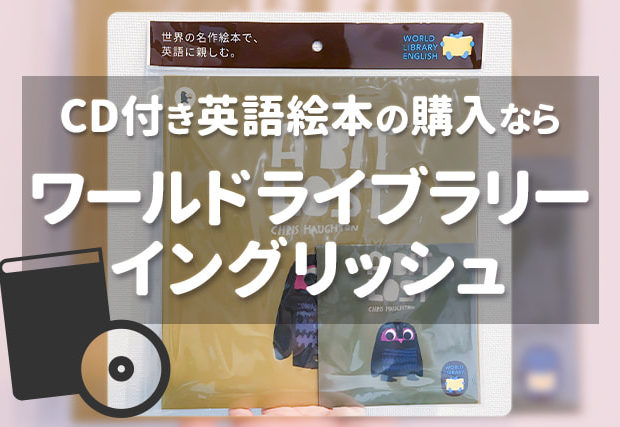【個人輸入するならAmazon.com】簡単に現地の英語教材が手に入る!
今回はAmazon.comを利用する方法を紹介します。
アカウント作成・住所の登録・クレジットカード登録までをやってみましょう!
本当は、おすすめの商品でも紹介しようと思っていたのですがAmazon.jpには在庫が無く、Amazon.com(アメリカのアマゾン)を使うしかない状態だったので今日はその方法を紹介する記事にしました。
「そこまでして欲しいものなんか無いでーす」って人は、いつかそんな機会があるかもしれないので、その時にこの記事のことを思い出して読みに来てください。
「欲しいものは何としても手に入れたい」という私みたいな人は参考にしてください。
Amazon.jpのアカウントは使えないの?
日本のAmazonアカウントは使えません。
Amazon.comを使いたいならAmazon.com用にアカウントを作って使います。
スマホのアプリについては、その中で切り替えができて新たにアカウントを作る必要はないようです。 便利ですね。
ただ、アプリ版のAmazonは使いづらいなあと私は思っているので、とりあえず今回はアプリを使わない人向けとします。
Amazon.comのアカウントを作る
まずはAmazon.comに行きましょう。こちらからアクセスできます。
アクセス出来たら、右上の「Hello, Sign in」と書いてあるところにマウスカーソルを合わせます。
そうすると、画像のようなメニューが出るので「Start here」を押してください。
画面が変わるので、名前、メールアドレス、パスワードを入力してください。
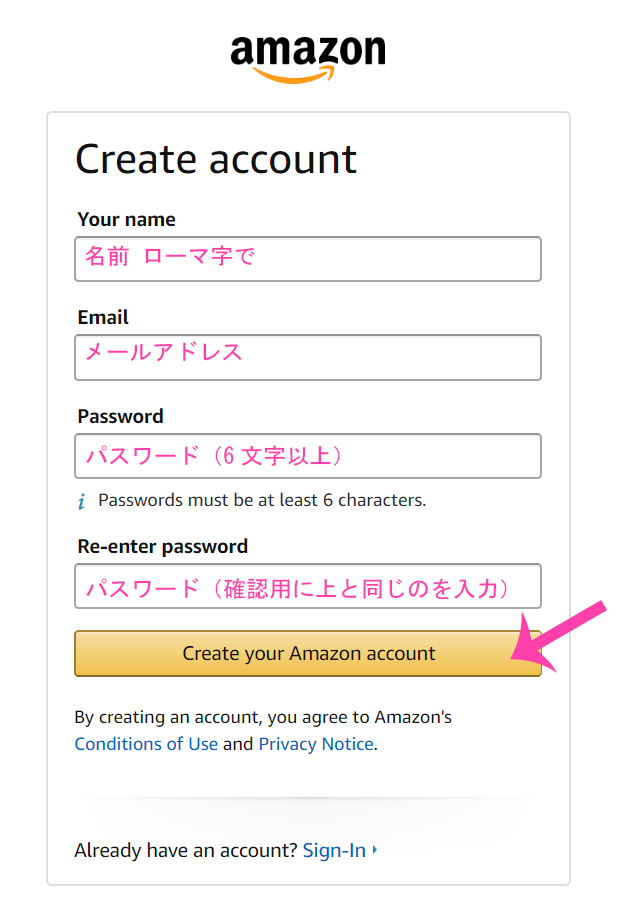
入力が終わったら、下にある「Create your Amazon account」を押してください。「アカウントを作成します」という意味です。
そのボタンを押したら、以下のような画面になったと思います。メールアドレスの確認をするのでメールをチェックしてね、と言われています。
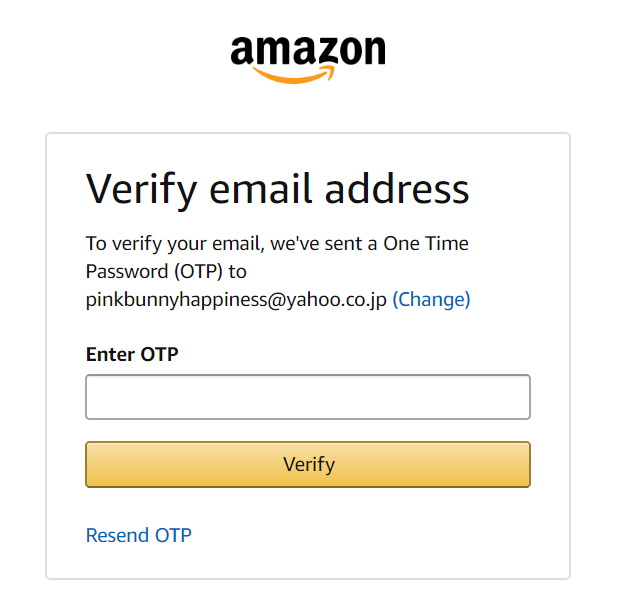
さっき登録したメールアドレスに送られてきたメールを確認しましょう。

このようなタイトルでメールが届いているはずです。開いてください。
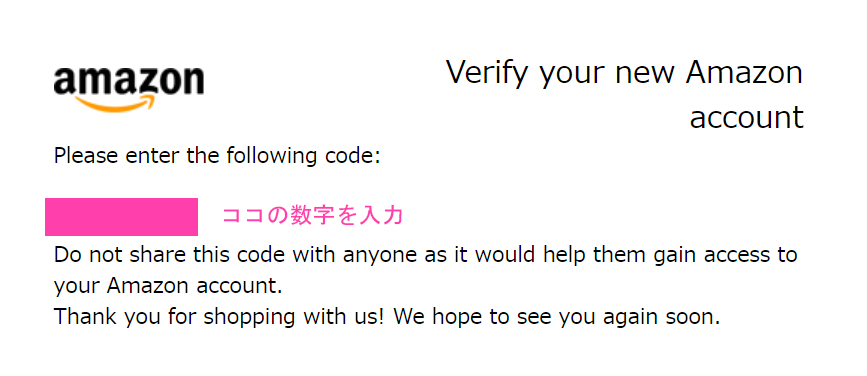
数字が記載されていると思います。この数字を、さっきの「Verify email address」の画面の入力欄に入力します。
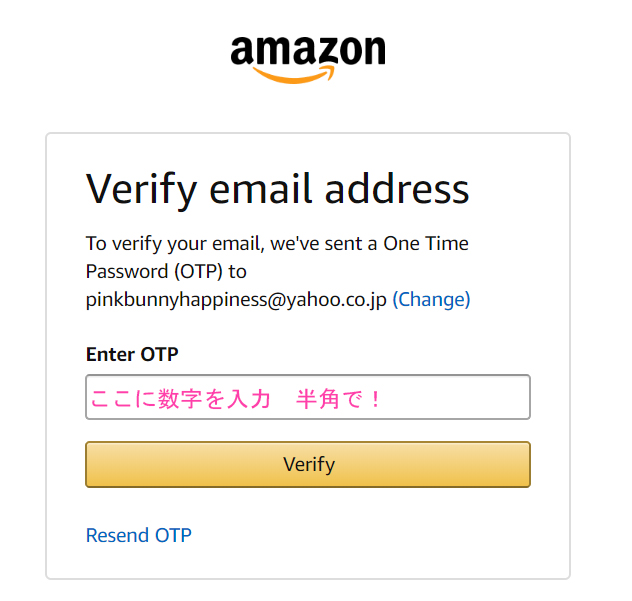
入力したら、「Verify」と書いてあるボタンを押してください。
そうすると、次のような画面に切り替わるはずです。
右上に「Hello, ●●(自分の名前)」と出ていればアカウント作成完了です。
住所を登録
続いて、住所を登録します。
先ほどの「Hello, ●●」のところにマウスカーソルを合わせてください。
下の方にメニューがずらーっと出て、その中に「Your Account」というのがあるのでそこを押してください。
画面が切り替わります。
「Ordering and shopping preferences」の下にある「Your addresses」に進みます。
また画面が変わります。
「Add Address」と書いてある部分を押します。
いよいよ住所を入力していきます。
英語で住所を書くときは、上の画像と、下記ページを参考にしてください。
画像にも書き込みましたが、
「うさぎ通1-2-3」だったら「Usagidori 1-2-3」
って書きます。
英語で住所を書くときは基本後ろから書きますが1-2-3はひっくり返さないです。上記で紹介したサイトで、自動変換してくれる記載で問題ありません。
入力出来たら、一番下の「Add Adress」と書いてあるボタンを押します。
「うちはxx市xx区xx通だけどどこで区切るの?」とか、細かい部分が気になって不安だと思いますがちょっとくらい間違ってても大丈夫です。
郵便物が日本まで来てしまえば最終的に仕分けるのは日本の人です。ついでに言うと郵便番号だけで「xx通」あたりまで特定できます。
それよりマンション名を略さずちゃんと書きましょう。
昔、郵便局でアルバイトをしたことがありますがマンション名さえあればちょっと間違っててもどうにかできることが多かったです。
「Add Adress」を押した後は下記のようになります。これで住所の登録は完了です。
ここで確認できる画面で「●●市の部分が消えている!」という人へ。
大丈夫です。お買い物をする際に確認で住所が表示されますが、そこではちゃんと全部表示されるのでここで見えないだけです。クレジットカードを登録
この登録も流れに沿って行けば難しいことはありません。
AmazonのサイトのすごいところはAmazon.jpだろうがAmazon.comだろうが画面構成がほぼ同じなところです。
商品購入の流れでカード番号を入力することもできますが、先に登録だけ済ませてしまいましょう。
まずは、トップページで「Hello, ●●」にカーソルを当て、「Your Account」を押します。住所登録の時と同じですね。
画面が変わります。 「Payment options」と書いてある部分を押します。
「Add a card」を押すと、カード番号が入力できるようになります。
名義、カード番号、有効期限を入力し、「Add your card」を押します。カード番号はハイフン無で入力します。
この画面が出たら、「OK」を押します。「あなたの情報は更新されましたよ」と言っています。

次は下記のような画面になります。
登録した住所が表示されていると思いますが、その住所を使うかどうか聞いています。
「このアカウントは私のだけど、送り先は会社にしたい」等がなければ「Use this address」を押します。
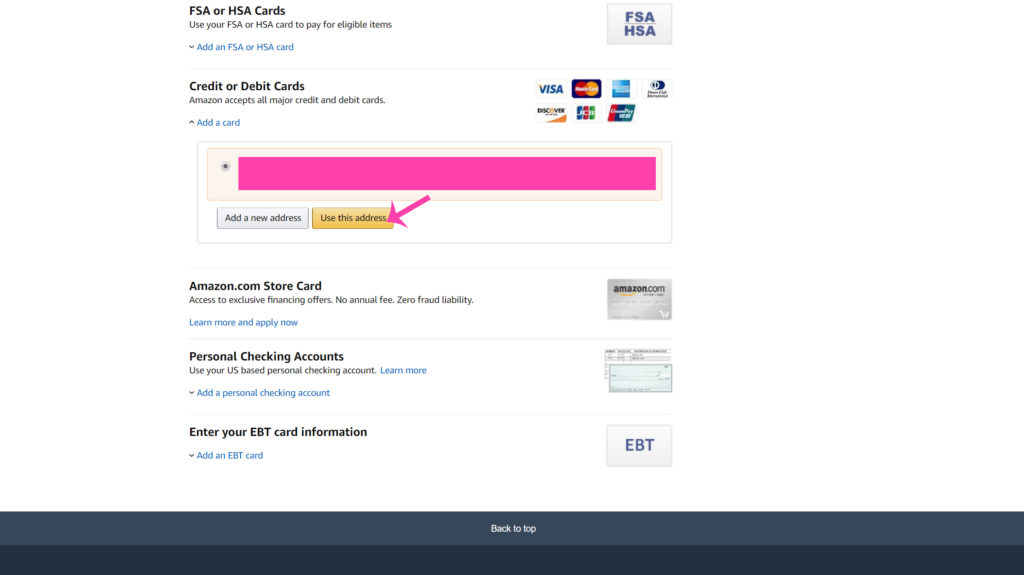
確認画面が表示されます。
カード番号の下4桁と、有効期限が表示されていますね。
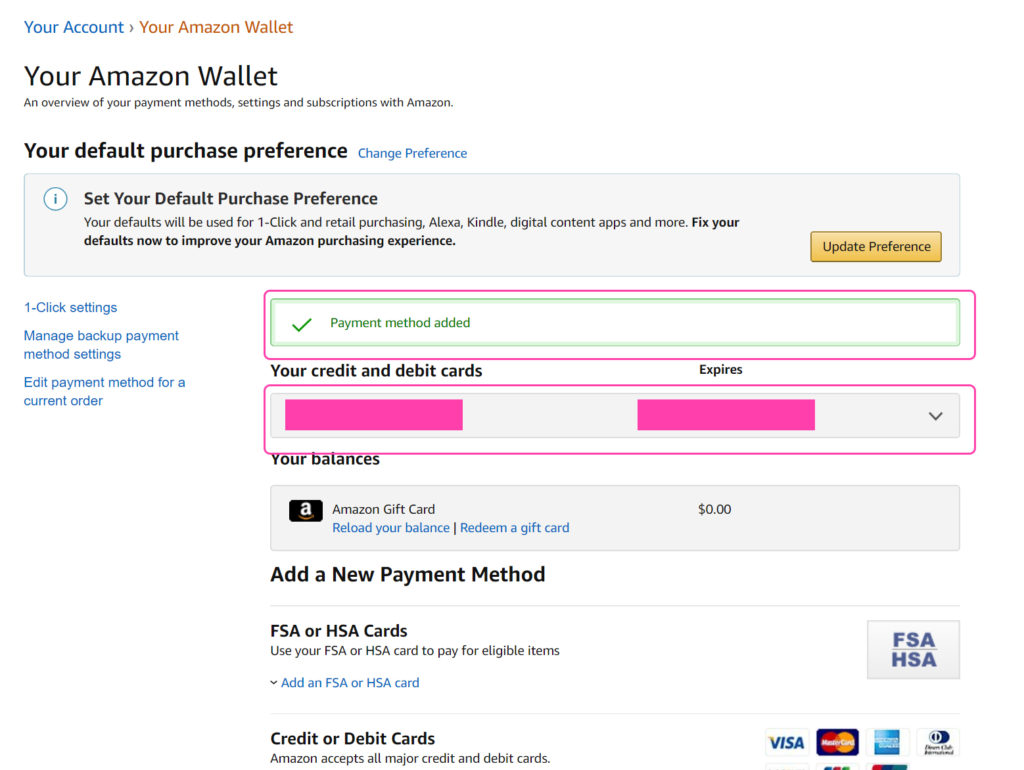
カードの登録はこれで完了です!
さあ、これでお買い物をする準備が整いました。
検索して好きなものを買いましょう。
お買い物をするときの注意点

送料に注意
送料がかかります。
送料がかかる方が当たり前なのですが、日本のアマゾンを使い慣れている場合は「送料って基本無料でしょ?」という感覚だと思います。
残念ながら、Amazon.comを使ってお買い物をすると送料がかかります。
場合によっては結構な額になることもありますので、よく確認してから決済するようにしてください。
確認画面でShippingと書いてあるのが送料です。
価格の表示に注意
「1クリックで購入(Buy now with 1-Click)」のボタンを押さないように!
分かってて押すならいいですが、この画面では送料を「含まない」価格が表示されています。
カートに入れて、最後にちゃんと送料を確認して進んだ方が安心です。
Add to cart(カートに追加)を押して、カートに追加しましょう。
リージョンコード
DVDやBlu-ray Discを買う場合はリージョンコードにも注意してくださいね!
リージョンコードについてはこちらで触れています。
リージョンコードについてAmazon.com利用をおすすめする理由

洋書やCD、DVDを買う時に選択肢として「Amazon.com」も持っていればとても便利です。
Amazon.jpに在庫がないからといってすぐにあきらめる必要はありません。
私は子供の頃どうしても、ある英語のCDが欲しくて必死に調べて、弟にまで手伝ってもらってやっと手に入れた思い出があります。
その時に利用したのもAmazon.comでしたが、あの頃に比べたら今はとても簡単に購入まで進めるようになっていると思います。
「昔やってみて大変だったから……」という私のような苦い経験のある人も、この機会にぜひやってみてください。
注意するべき点をしっかり確認して、お買い物を楽しんでくださいね。