予約方法を解説!【キッズスターイングリッシュ】
オンライン英会話スクールのキッズスターイングリッシュの体験レッスンを予約してみました!
キッズスターイングリッシュの体験レッスンを予約しよう!
キッズスターイングリッシュのレッスン予約方法を解説しますね。
マイページにログインする
TOPページ右側の『マイページ』ボタンを押します。
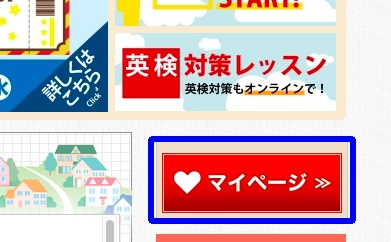
メールアドレスとパスワードを入力して、ログイン。
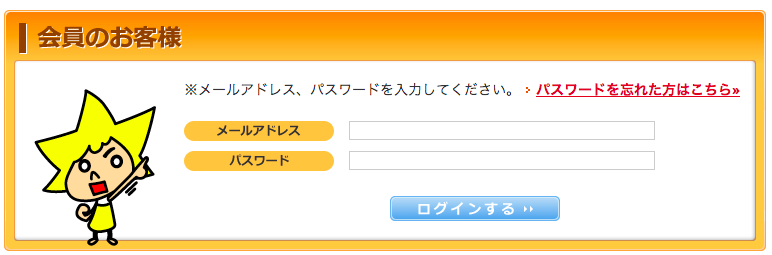
レッスン予約画面に進む
ログインすると、左側に会員情報が表示されています。
その下の『レッスンを予約』ボタンを押します。
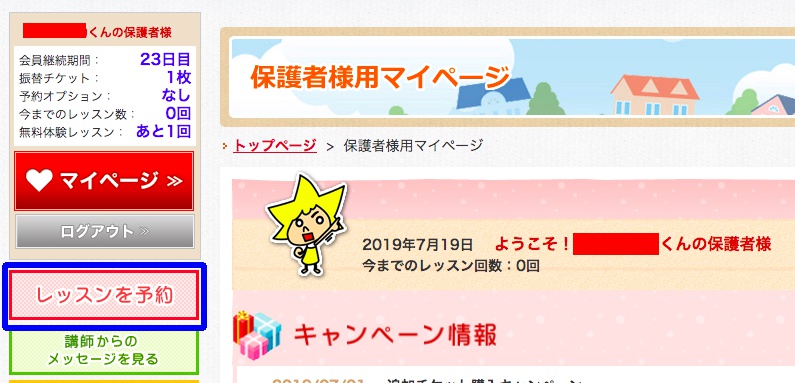
すると、まず最初に『小さなお子様の対応を得意とする』講師の魅力を伝えていたり、条件を元に予約するよう案内があります。
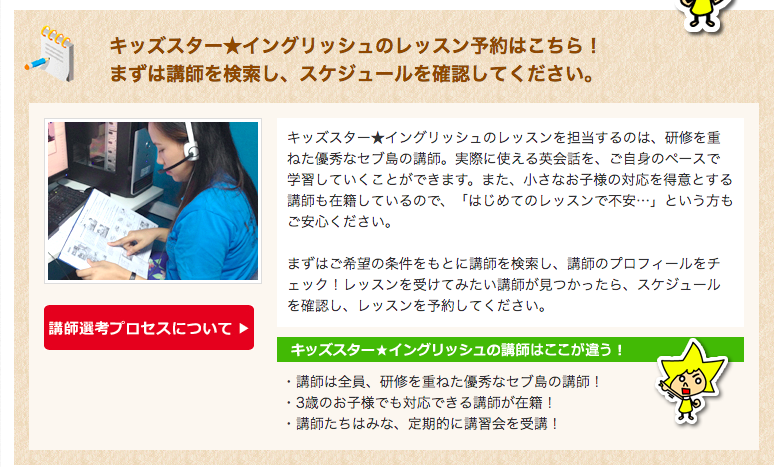
条件を元に講師を検索する
日時、性別、希望など条件を入れて検索する画面です。
ただ、講師検索画面で条件を入れて検索した後スケジュールを見ると予約したいレッスンがなかったのでまた同じ日で見ようと思ったら検索画面はリセットされてしまってました。
一発で条件を揃えないとまたゼロから検索し直しになる部分は少し不便を感じました。
要は『さっきは時間帯を指定しなかったから、今度は同じ日で時間帯の条件を追加して検索し直そう!』ということができないということ。
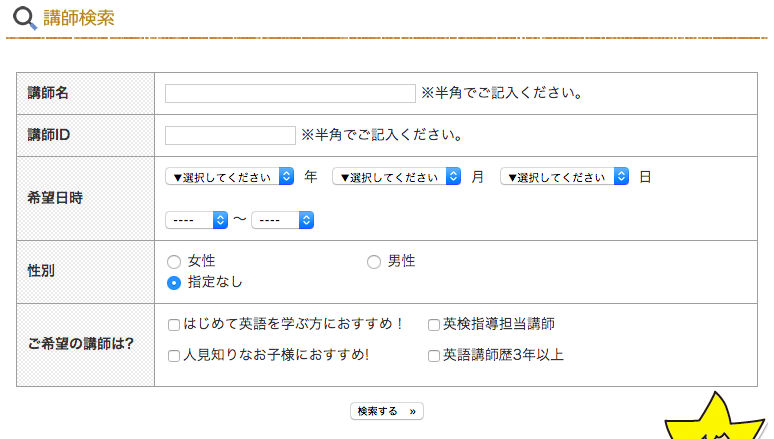
当日の空きスケジュールを見る
条件を入れないまま下に進めば、その日の全講師のスケジュールを見ることが出来ます。
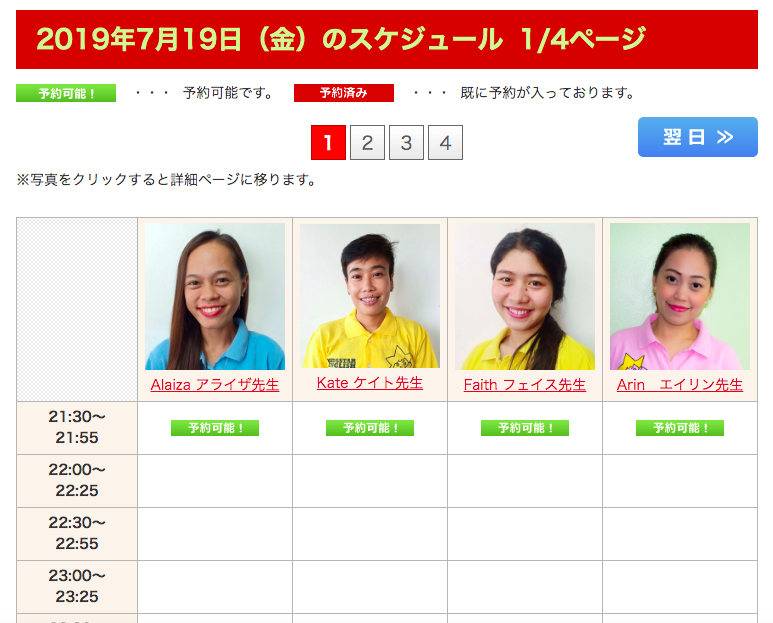
先生のプロフィールを確認する
先生の画像か名前をクリックすると、プロフィールの確認が可能。
他スクールと違う点としては、『生徒/保護者からの一言』欄があるということ。過去に受けている生徒が先生にどんなコメントをしているのか気になる方はチェックしてみてください(^^)
動画もあるので話し方や雰囲気も確認出来ます。
一番下はその先生のスケジュール。
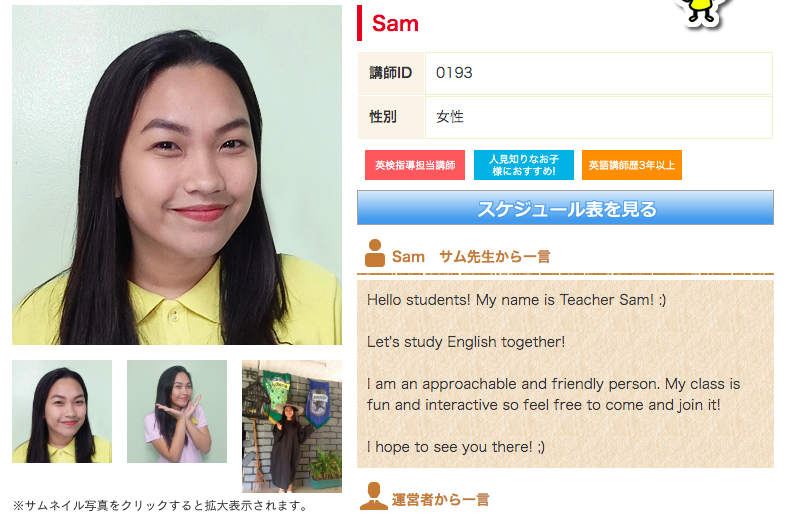
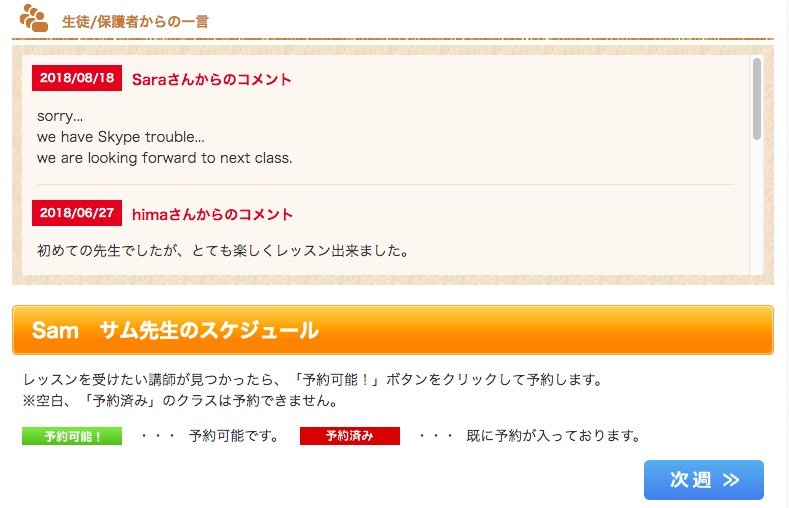
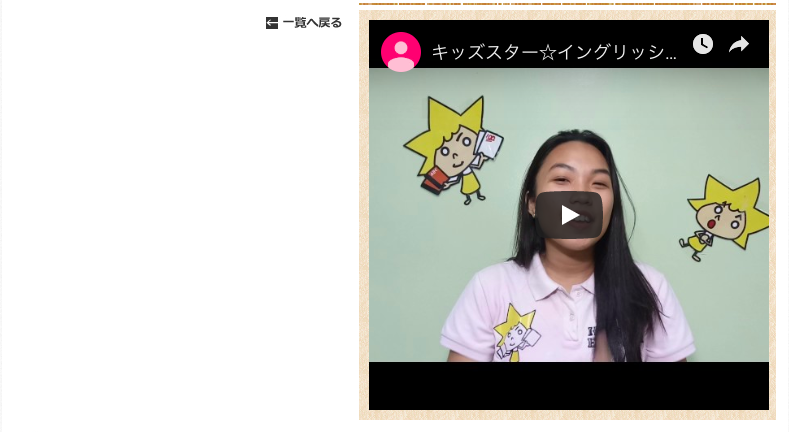
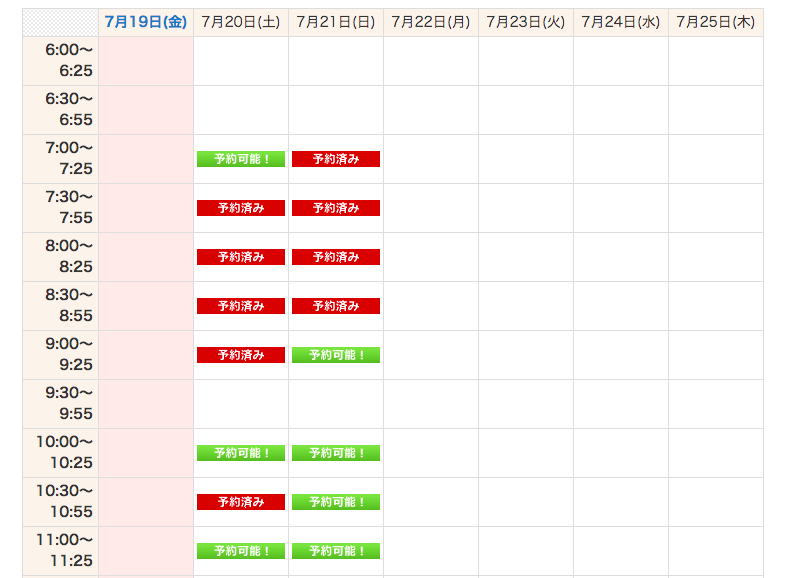
レッスン予約をする
スケジュール上の緑色の『予約可能!』ボタンを押すと、レッスン確認画面に進みます。
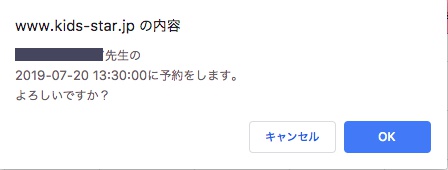
予約完了
『OK』を押せば予約完了!
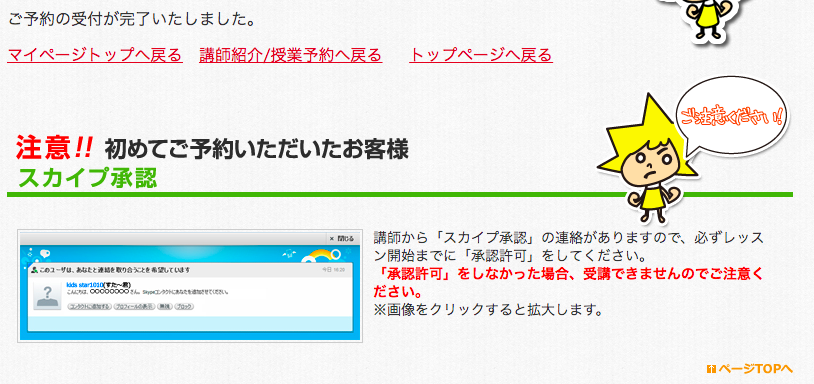
まとめ
キッズスタイングリッシュの予約は、『条件を入れたい場合』と『そうではない場合』の2種類なので非常にシンプルで簡単でした(^^)
体験レッスンは1回しか受講できないのでしっかりと日程を考えた上で予約することをおすすめします。
(後日、体験レッスンはキャンセルしても消化されずに予約し直せることが判明しました♪)
※無料会員登録と体験レビューについて知りたい方はこちら。
※オンライン英会話スクール選びで迷っている方はこちら。












“予約方法を解説!【キッズスターイングリッシュ】” に対して1件のコメントがあります。
この投稿はコメントできません。