予約方法を解説!【hanaso kids】
hanaso kidsの体験レッスンを予約してみました。予約方法からその特徴まで解説しますね!
hanaso kidsのレッスンを予約しよう!
hanaso kidsの体験レッスンを予約してみました。
予約の流れを解説しますね〜。
マイページにログインする
hanaso kidsのTOPページでメールアドレスとパスワードを入力し、オレンジ色の『ログイン』ボタンを押します。
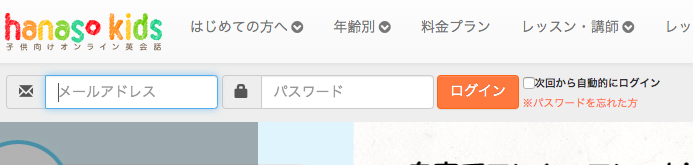
レッスン予約画面に進む
ログイン後は体験レッスンの予約画面が出てきます。
『レッスン予約へ進む』ボタンをクリック。
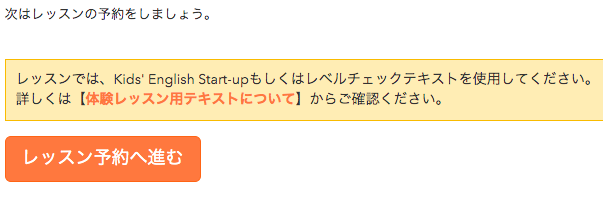
予約画面は日程、時間帯、予約状況、講師検索など様々な方法で予約ができるようなシステムになっています。
一週間以内の日程
まずは一週間分の日程が出ているので、希望の日にちが明確の場合はレッスンを受けたい日付をクリックします。

時間帯
希望の時間帯が決まっている場合は、時間帯を自由に調整します。

予約状況
予約状況のところで、表示したい内容を選びます。
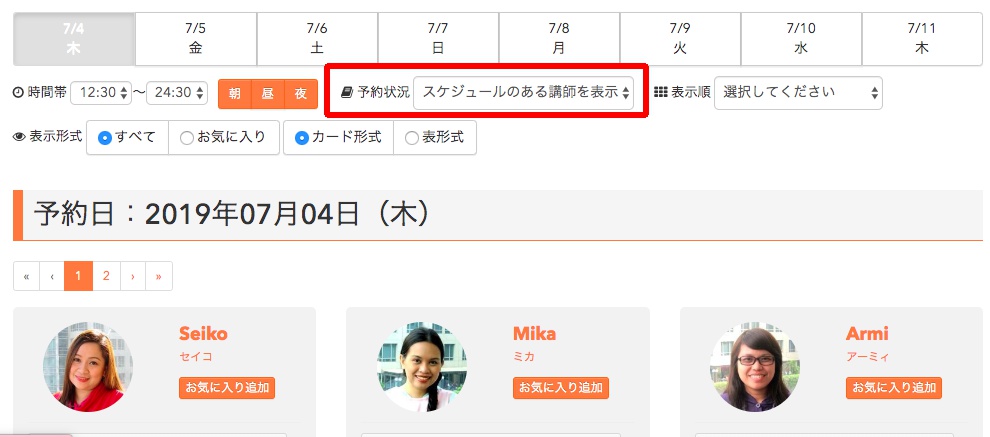
内容の詳細はこちら↓

講師検索
予約画面左側に『講師の条件』を選択できるところがありました。
これ、チェックを入れるだけですぐに右側のレッスン予約画面に反映されるので『検索』ボタンなどを押す必要がありません♪
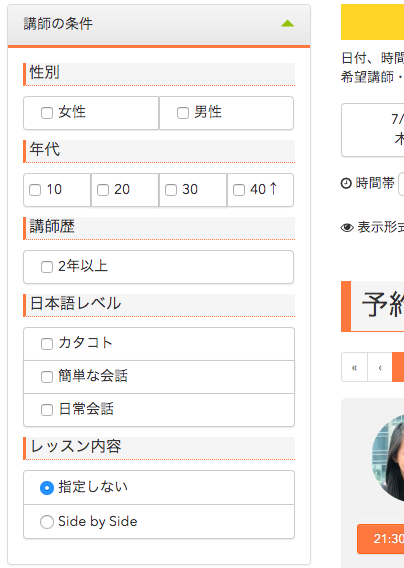
ちなみに予約画面の表示方法は、カード形式と表形式が選べます。
カード形式はこちら↓
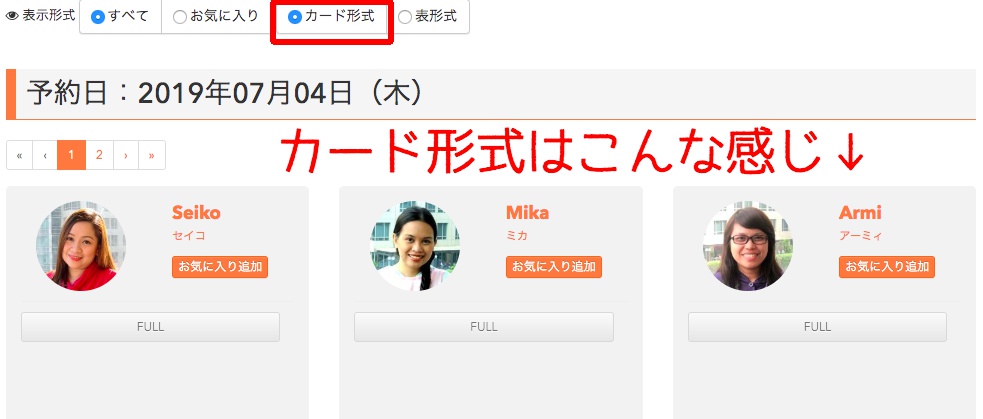
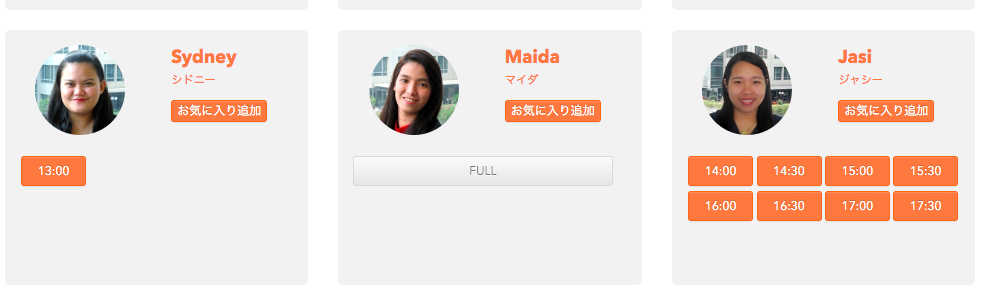
表形式はこちら↓
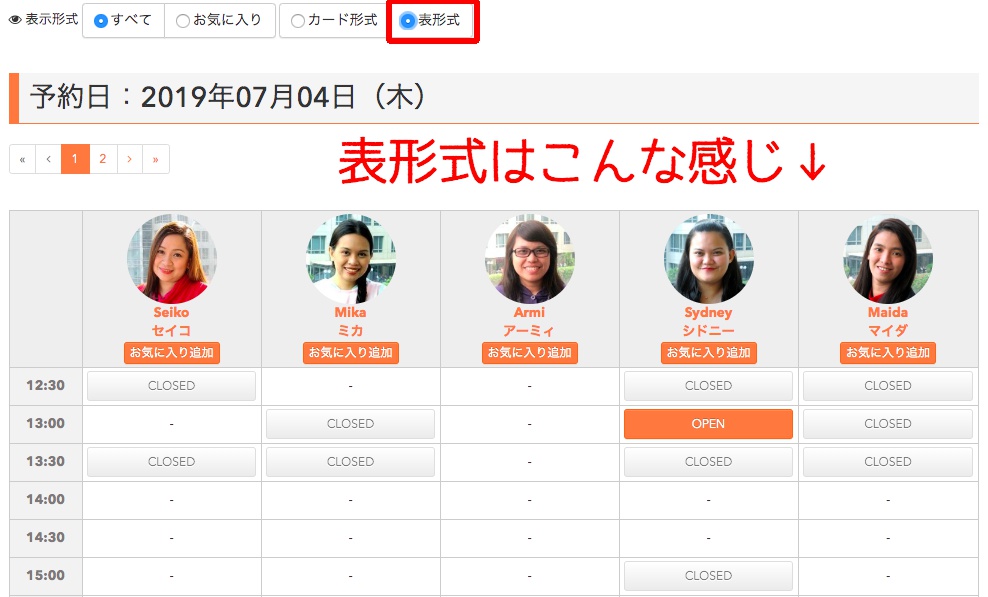
先生のプロフィールを確認する
気になる先生がいたら、先生の名前をクリックしましょう。
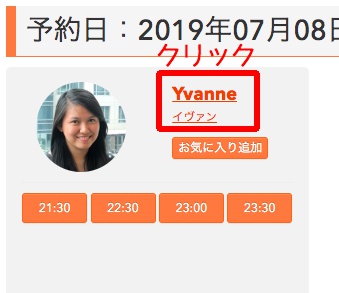
プロフィールの詳細が見れます。
まず性別、年代、日本語可能かどうか、講師歴、卒業している学科、好きなことなどが出ています。
その下には自己紹介文が。動画も見れます。話している雰囲気って結構重要なので動画があるなら見た方が良いと思います。
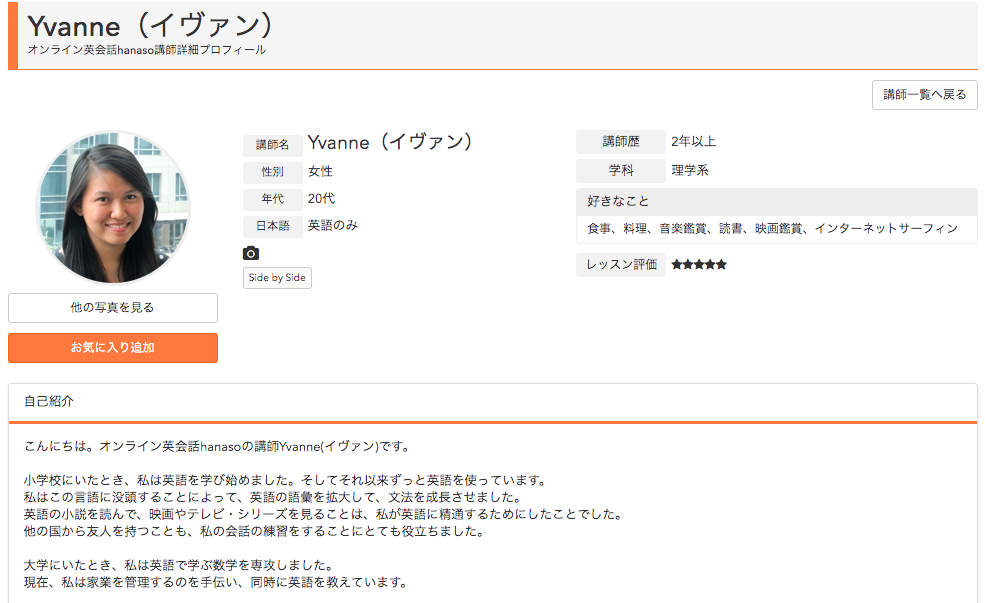
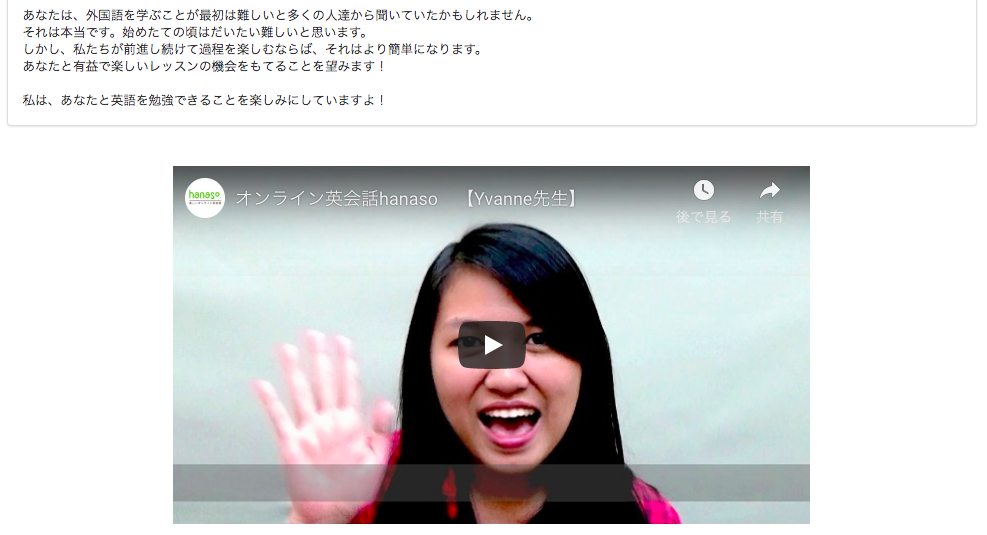
下の方に行くと、その先生の予約状況を見ることができます。
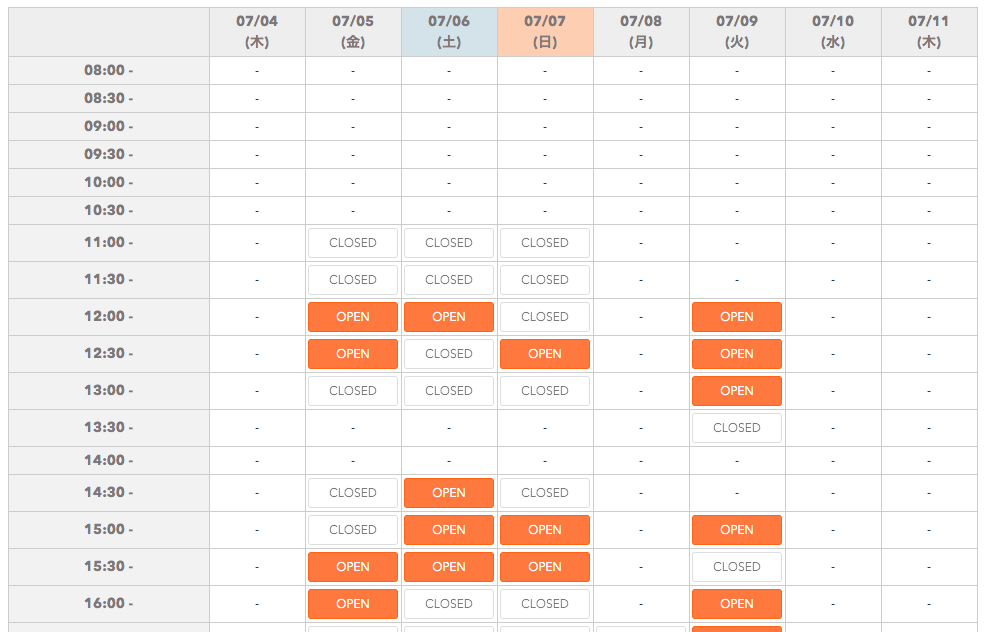
お気に入り機能を活用する
ちなみに『お気に入り追加』のボタンがあったので押してみました!
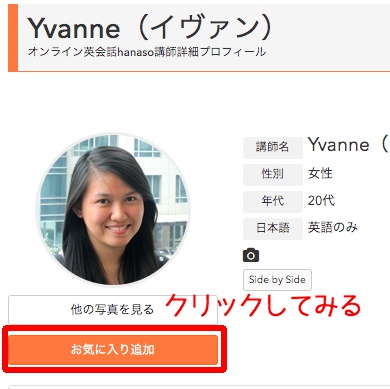
すると、予約画面で『お気に入りの先生』だけを表示することが可能になりました。
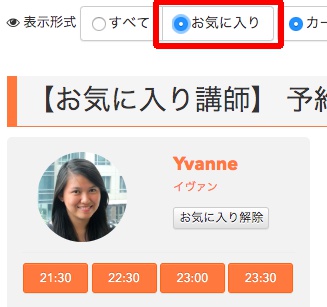
レッスンリクエストを登録する
講師プロフィール画面の右上に『設定』というボタンがあったので気になって押してみました。すると『レッスンリクエスト』ボタンが。
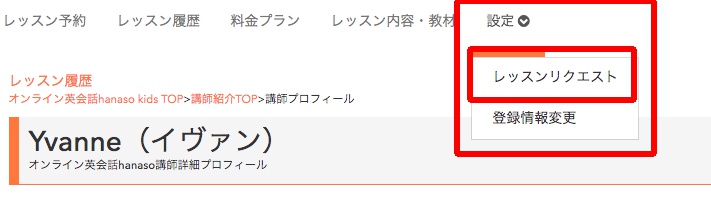
押してみると、こんな画面に。結構細かい回答欄があります。
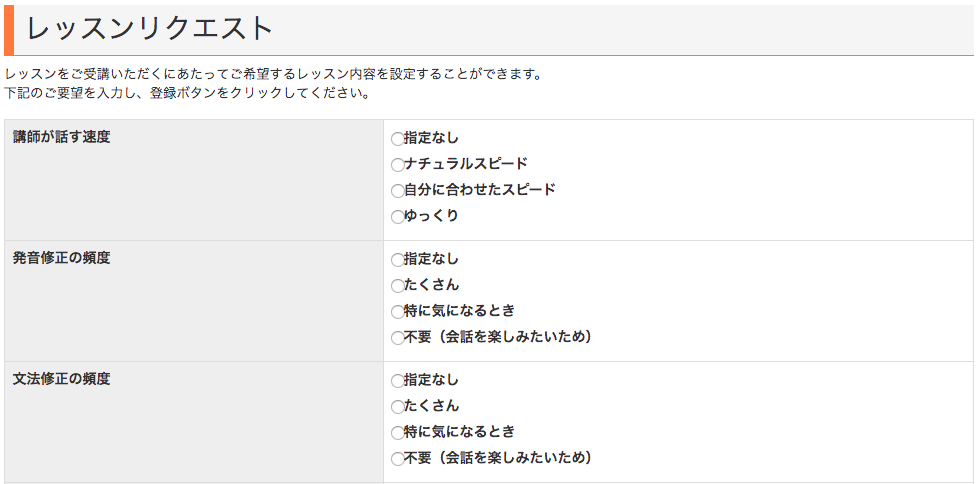

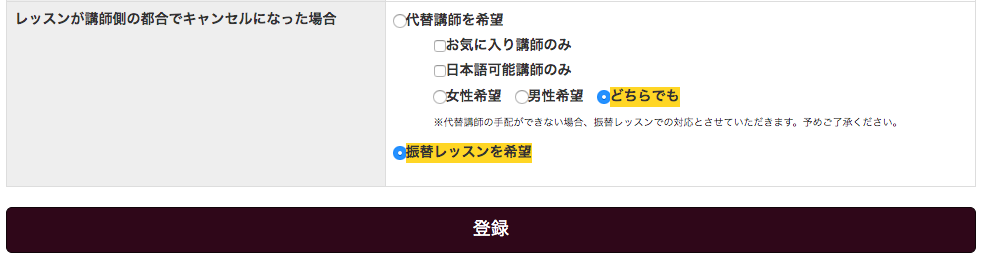
レッスン予約をする
いろいろと機能の話をしてきましたが、今回の目的はレッスン予約(笑)
最終的には空きのある枠をクリックして予約確認画面に進みます。
ここでもレッスンリクエストを登録します。
一番上は『レッスン内容・教材』で、体験レッスンで使用してほしいテキストを選ぶようになっています。
個人的には初めての人にテキストを選ばせるのは結構難易度高いな〜と感じましたが。選択肢が多すぎて迷うママもいるかもしれません。
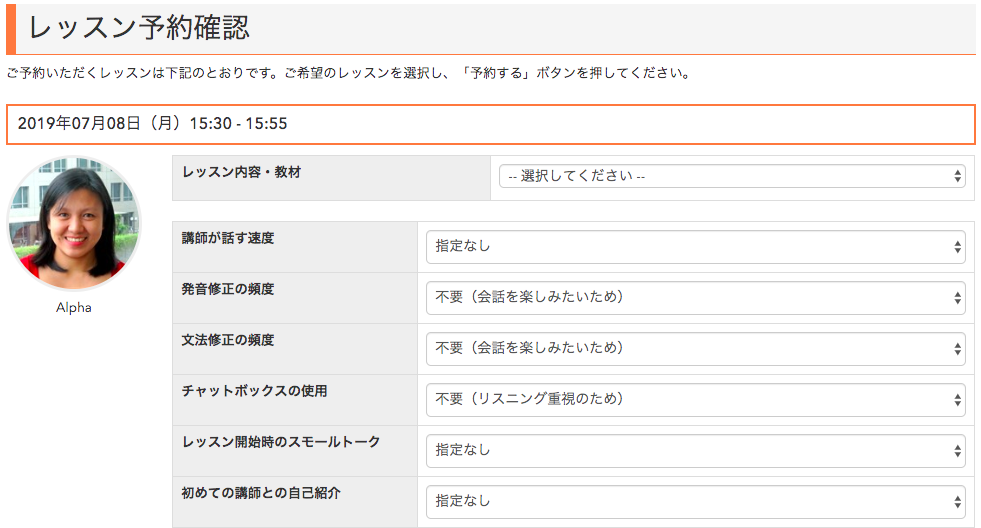
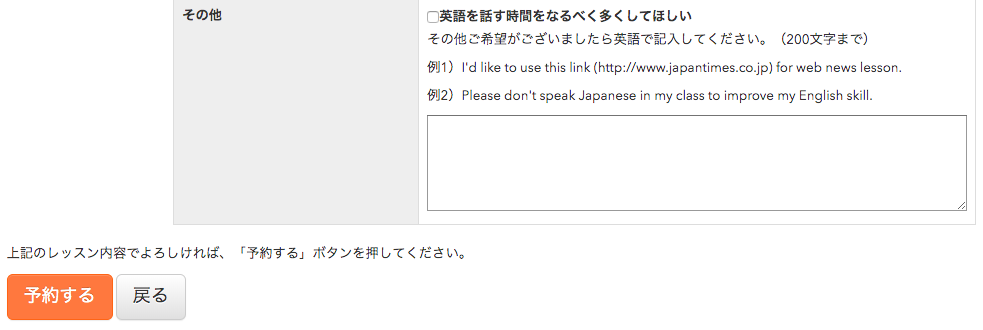
私は先ほど前もってリクエストを登録していたので、既に登録済みの項目は選択不要でした。
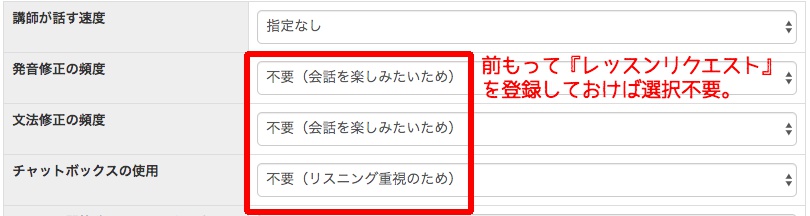
予約完了
『予約する』ボタンを押すと下記の画面に。
『レッスン当日準備ページ』というのがあったので、見てみました。
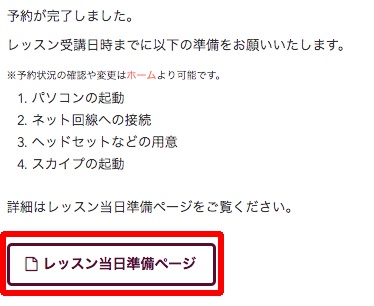
準備ページはこんな感じ。↓
レッスンに必要な環境を整える準備、体験レッスン用のテキストの準備のことなどが書かれています。
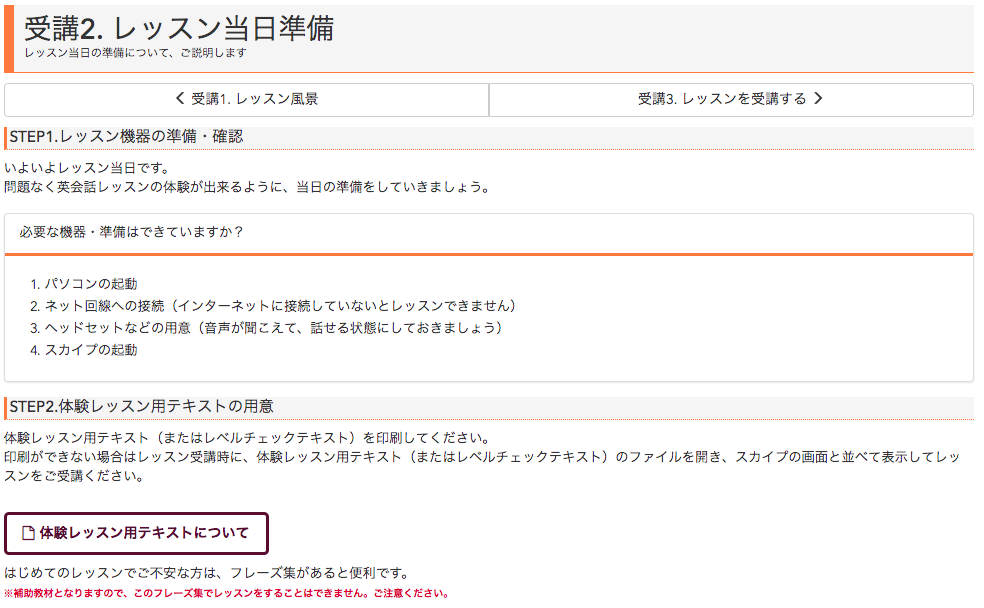
まとめ
hanaso kidsのレッスン予約は迷わなければスムーズに出来ると思います。
結構レッスンリクエストの項目が多かったり、テキストまで選ばせるというシステムなのでこだわりの強いママにはおすすめかも。
テキストに関してはせめて『先生にお任せ』という選択肢もあれば逃げ道があっていいかなと思いました(^^)
無料会員登録の流れと体験レビューの記事はこちら!
オンライン英会話スクールを比較検討中の方はこちら!












“予約方法を解説!【hanaso kids】” に対して1件のコメントがあります。
この投稿はコメントできません。